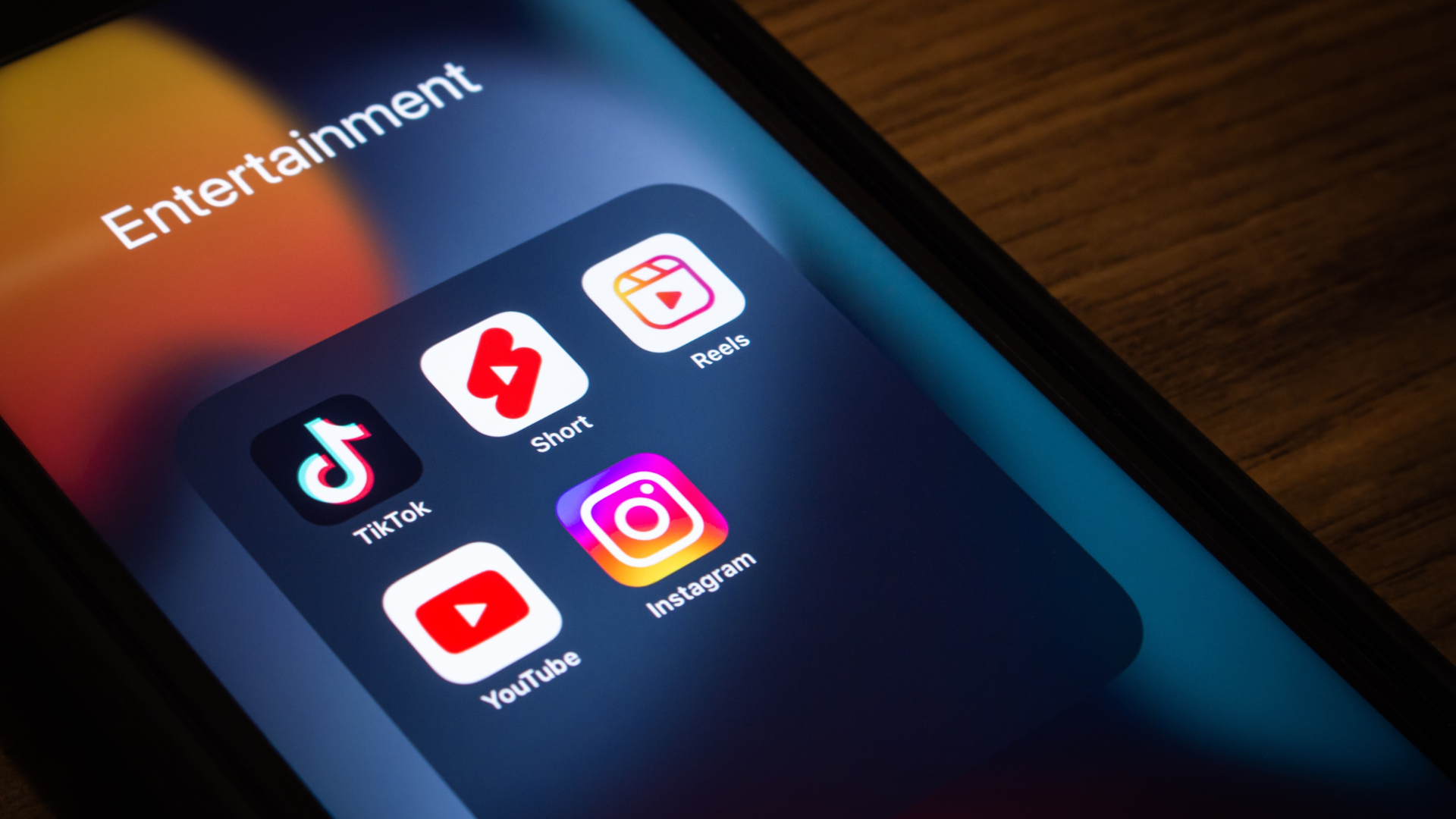
Exporting videos with the right settings ensures your content looks professional and sharp in every platform. In this article, we'll show you how to use Adobe Premiere Pro to export videos optimized for social media platforms like YouTube, Instagram, TikTok, and Facebook.
Presets
Adobe Premiere Pro has various export presets ready to match requirements for each different social media platforms. Once your edit is ready, go File > Export > Media to open the export settings window. Click "Preset" dropdown and you can find presets for platforms like YouTube, Facebook, and more.
Resolution and aspect ratio
Every social media platform has their specific requirements for resolution and aspect ratio. You can find Meta Guideline here, but we have listed some below:
- YouTube: 16:9 aspect ratio with a resolution of 1920 x 1080 (HD) or 3840 x 2160 (4K)
- Instagram: 1:1 aspect ratio (1080 x 1080) for standard posts, or 9:16 (1080 x 1920) for stories and reels
- TikTok: 9:16 aspect ratio with a resolution of 1080 x 1920
- Facebook: 16:9 for standard videos, or 4:5 (1080 x 1350) for better mobile viewing
Video codecs and file formats
The right codec comes in handy when maintaining video quality and ensuring compatibility with each platform:
- H.264 Codec: The most widely used codec that gives both quality and file size. It is the recommended option for YouTube, Instagram, TikTok, and Facebook.
- File Format: MP4 is the standard format across most platforms due to its compatibility and compression.
Select H.264 under the "Format" dropdown in the export settings. This will automatically set the file format to MP4.
Bitrate
The bitrate determines how much data is processed in seconds in your media file. A higher bitrate results in better quality but larger file sizes, while a lower bitrate reduces both. For web uploads, we recommend using variable bitrates, which adjusts the bitrate according to the scene. In Premiere Pro, you can adjust the bitrate under the "Bitrate Settings" with a target and maximum bitrate provides a good balance.
Audio settings
Don’t overlook the audio quality! Here are the recommended audio settings:
- Audio Codec: AAC is the most commonly used codec.
- Bitrate: 320 kbps
Review and export
Before exporting, it's always a good idea to review your video. Premiere Pro let's you preview the final edit in the export settings window to make sure everything is correct. Once you are ready, click "Export" to start rendering.
Learn more about Adobe Premiere Pro Training here.



Comments