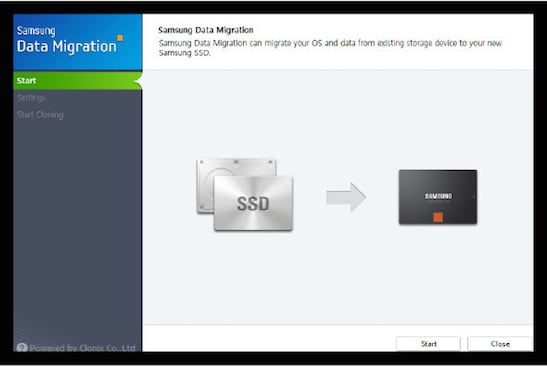

RedShark Replay: Part one of this examination of SSD technology touched on the differences between various types of NAND flash and the impact that SLC, MLC and TLC (3-cell MLC) NAND flash has on pricing. In part two, Guest Author, Leo Waldock, details the next step: coming up with some solid guidelines for selecting a suitable SSD for your workstation.
(You can read the first part of the article here: How to design SSD-based PC video workstations - Part one: understanding SSDs)
We like to offer a full service here at RedShark so let's rattle through the ways that SSD can benefit you in pretty much every area of your digital life.
If your laptop runs on a hard drive you really should change it for an SSD as soon as possible. The obstacle here is that most laptops have a single drive bay so you need an SSD that offers enough capacity without breaking the bank. In terms of performance pretty much any SSD will do as laptop hard drives are pretty rubbish when it comes to speed. A 2.5-inch hard drive is a brilliant piece of technology that sips power and can pack 500GB or 1TB in a tiny space, but goodness me they act as a bottleneck on a modern laptop.

USB-to-SATA adapter
The snag is that you probably need to clone your existing drive so the key thing is to select a laptop upgrade kit that includes a USB-to-SATA adapter. This will allow you to connect the new SSD, clone it and then swap it for the hard drive.
Alternatively you can use a USB caddy.

SanDisk Extreme 2 laptop kit
Some basic laptop kits consist of nothing more than a shim to pack out the drive bay so you need to be aware that not all upgrade kits are equal.
You also need to check the kit includes cloning software, however if you are using a MacBook the recovery console allows you to clone the drive without the need for third party software. When it comes to laptops, convenience trumps pretty much any other criteria.

The Synology DS1515
Upgrading your NAS (Network Attached Storage) with an SSD cache drive is a fine idea provided you have a suitable NAS such as the Synology DS1515 which has five drive bays so you can use four bays for oodles of storage and plug an SSD in the fifth bay.
The importance of compatibility
The critical point here is to select an SSD from the NAS manufacturer's compatibility list (as an example: https://www.synology.com/en-uk/compatibility/hd/DS1515) as the speed and capacity of the SSD are pretty much irrelevant. I know that sounds like heresy, but your array of hard drives is doing the heavy lifting while the SSD is merely acting as a bridge between the cache RAM and your terabytes of spinning storage, so your main concern should be to avoid problems. Simples.
As it happens you can also buy a cache SSD for your Windows PC or workstation, however this was a bit of a passing fad in the days of Windows 7 when SSD technology was horribly expensive. The idea was that Windows could cache files on a 30GB, 45GB or 60GB SSD to speed up the process of loading Windows and your applications. The technology worked tolerably well however this is pretty much a thing of the (recent) past and you will do much better to use a decent sized SSD to boot your PC.
An external recorder such as Atomos Ninja can use either SSD or hard drive to record at 1080p, although the shock protection offered by SSD makes the technology an obvious winner. If you are using an Atomos Shogun to record at 4K you can forget about a hard drive as a SSD is a prerequisite.
The same is true of Blackmagic HyperDeck, and these two brands are interesting as you can select retail models of SSD without being forced to use proprietary hardware. (Yes, Convergent Design, we're looking at you.)
Clearly those SSDs on the approved list get a thumbs up and pass with flying colours but there are some oddities that pique our technical interest. Atomos gives the thumbs down to OCZ Arc 100 and says the drive is unreliable while Samsung 840 EVO and 850 EVO take up to 20 seconds to connect to the Shogun.
Blackmagic Design offers some sage words of advice about your choice of SSD that merits a lengthy quotation:
“Some models of SSD can’t save video data at the speed the manufacturer claims. This is due to the disk using hidden data compression to attain higher write speeds. This data compression can only save data at the manufacturer’s claimed speed when storing data such as blank data or simple files. Video data includes video noise and pixels which are more random so compression will not help, therefore revealing the true speed of the disk.
"Some SSDs can have up to 50% lower write speed than the manufacturer’s claimed speed. So even though the disk specifications claim an SSD has speeds fast enough to handle video, in reality the disk isn’t fast enough when used to store video data for real time capture. However, this mostly affects HD capture and often these disks can still be used for playback.
"Use Blackmagic Disk Speed Test to accurately measure whether your SSD will be able to handle uncompressed video capture and playback. Blackmagic Disk Speed Test uses data to simulate the storage of video so you get results similar to what you’ll see when capturing video to a disk.”
This is a direct way of saying that manufacturers' figures cannot be trusted, which is something we all know. You never get the quoted fuel economy figure from a car and the claimed page per minute figures for every printer under the sun are little short of blatant lies.
The right and wrong sorts of data
The performance you achieve with your SSD depends heavily on the type of data that you read and write. Sending a constant stream of 4K video to a recorder or opening and closing files on your workstation is one type of workload while managing the product databases at Amazon is a completely different proposition.
Manufacturers make bold claims about performance to differentiate themselves from the competition and tend to concentrate on huge read and write speeds in the order of 500MB/second. They rarely spell out the difference between server drives that can handle high I/O workloads with large numbers of simultaneous 4KB read and write calls (those Amazon servers) and sequential read/write speed, which is what you need for video and large image files.
You will often see an emphasis on durability and drive life. The curious thing about working with video is that endurance isn't much of a concern as the workloads are actually quite light. It's a bit like the difference between aircraft that fly long distance compared to those that do short hops between the Channel Islands or Scottish Isles. The latter do very few miles but spend their life taking off and banging back down on their undercarriage. In case the analogy is too laboured, the island hopper is the SSD performing 4KB reads and writes which is going to get worn out terribly quickly, while your workstation is more akin to a wide bodied Boeing.
The performance of an SSD depends on the choice of controller chip, the type of memory, the number of memory chips and the firmware. As mentioned the way the controller works with data is fundamental to performance, and so too is the clock speed of the chip and the number of cores. The NAND flash is crucial (see part one where we discuss SLC, MLC and TLC). The controller typically supports eight memory channels so if you have a low capacity model with only a few NAND chips the speed of the drive will be hurt. This is the reason why you often see different speeds quoted for higher capacity drives in a particular model range. Manufacturers can adjust the performance of the SSD by skewing between sequential and high I/O performance. In addition the firmware is busy behind the scenes performing error correction, maintaining file tables and performing wear levelling to spread the workload across the cells of the various NAND chips.

SanDisk Extreme 2 desktop kit
Many SSDs come with a Spartan package of extras that consists of a few mounting screws and possibly a drive bay adapter. Some SSDs are supplied with software and this can be a double edged sword.
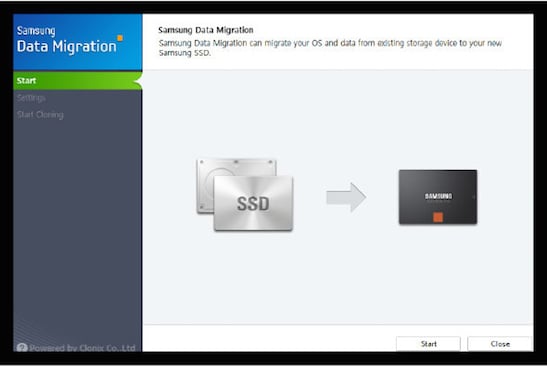
Samsung Data Migration
Typically you will get a toolbox utility that monitors SMART data to check the health of the drive and you may get a cloning utility to ease the transition from your old drive to the new SSD. Intel, for example, supplies a copy of an Acronis utility and Samsung provides its own Data Migration software
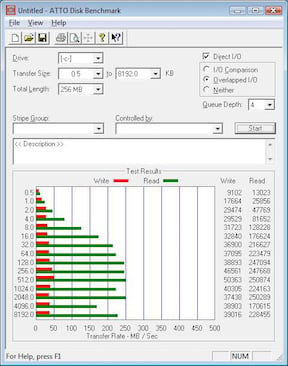
Intel X-25M firmware v8610 Atto benchmark
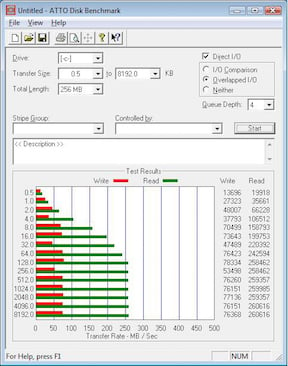
Intel X25-M firmware v8820 Atto benchmark
Software plays a surprisingly large part in an SSD. The firmware that controls the drive affects performance as I can demonstrate with these two screen grabs showing the effect of a chance from v8610 to v8820 on an Intel X25-M. Admittedly this is ancient history from 2008 but I have the screen grabs in my files and they illustrate the point nicely.
Firmware also controls how well the SSD can recover from problems such as a power failure and behind the scenes we have features such as TRIM working to improve the health of the drive.
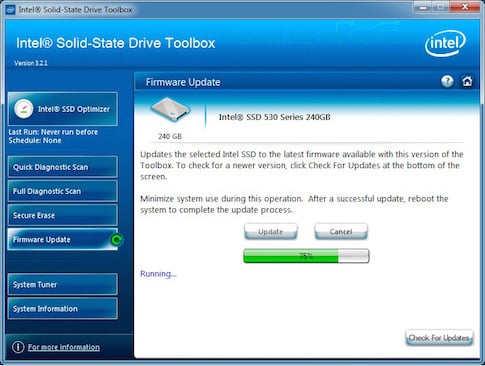
Intel SSD Toolbox updating
It makes life considerably easier if the toolbox software that comes with your SSD looks the part and works without drama or hassle. Intel has got the software side of SSD absolutely nailed while some smaller manufacturers struggle to deliver software that is consumer friendly.
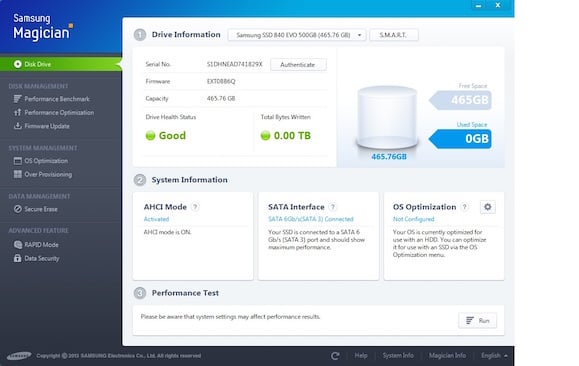
Samsung Magician
Software can have a direct impact on performance. Samsung uses two techniques to improve its drives, first by using Samsung TurboWrite which means that some of the MLC/TLC NAND can mimic SLC flash and ramp up performance with a trade off in terms of capacity. RAPID (Real-time Accelerated Processing of I/O Data) is a feature of the Samsung Magician software and uses system RAM to cache data (Windows only, not Mac). This can be superb if you are working with relatively small files but could take you into uncharted territory if you are streaming Gigabytes of video in a steady unbroken flow.
Those are some of the features of an SSD, so what about the maker's name or brand? That's a tricky one. It is tempting to say that companies with close ties to the manufacturing chain have a natural advantage in which case Samsung is king of the heap. OCZ is owned by memory manufacturer Toshiba and has the Barefoot controller as in-house technology. Intel and Micron make memory (Micron's retail brand is Crucial), Seagate and WD own controller chips and Kingston has a long history in the RAM and flash markets. This train of thought leave companies such as Corsair and Plextor at the end of the queue but the fact of the matter is that they deliver perfectly decent products, although they are not necessarily at the cutting edge.
Rules of thumb
Who knew buying an SSD could be so complicated? For the time being I'll pass on a three simple rules of thumb to make your life easier.
- Buy SSDs that are at least 500GB in size so you get a decent amount of capacity and will pretty much guarantee high performance.
- Ignore drives with a load of over provisioning i.e. shy away from 480GB and 960GB models in favour of 500GB and 1TB. The reason those drive have over provisioning is that they are likely to kill off memory cells. When I see a drive offering a full 512GB of capacity I feel a warm glow.
- Check the manufacturer's website for firmware and software updates before you buy. If they cannot explain the updating process in words of one or two syllables you might not want to give them your money.
All being well, I'll be back with a third instalment to discuss SATA, M.2, PCI Express and the future of storage in high end PCs and workstations.
Tags: Technology


Comments