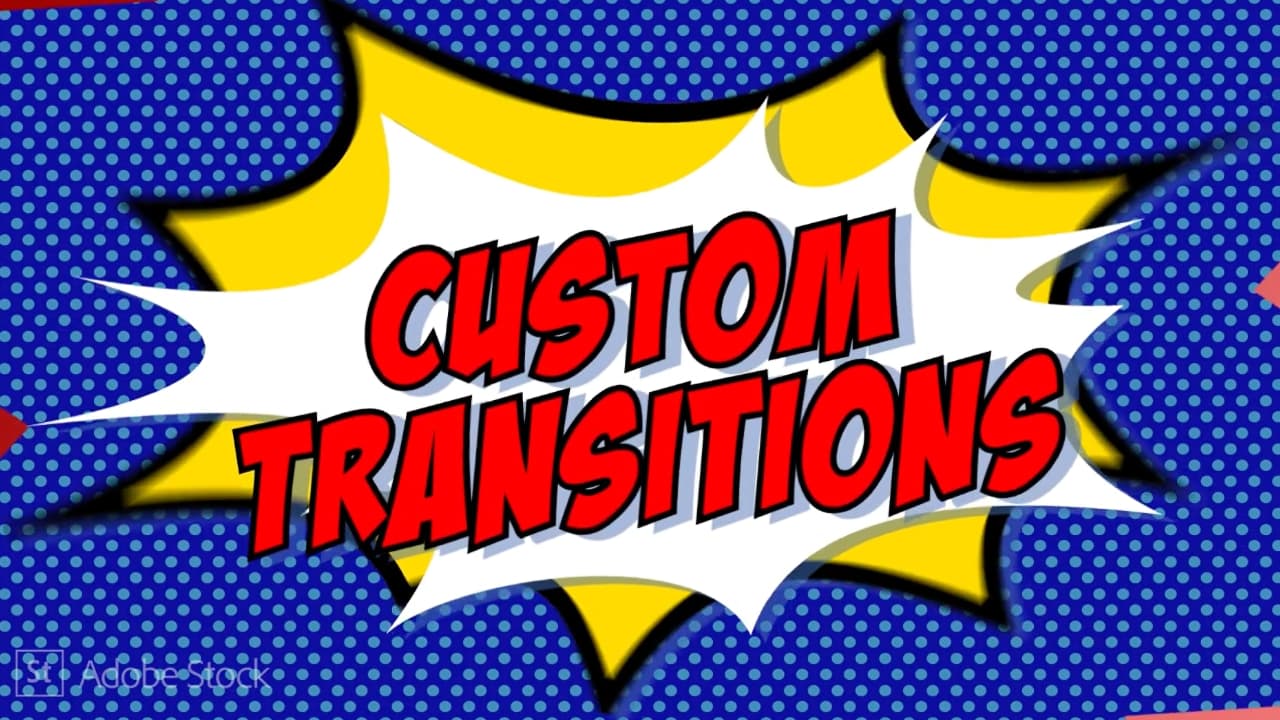
How using Adobe Premiere Pro's Motion Graphics Templates (MOGRTs) can help you incorporate killer graphics into your videos quickly and easily.
Graphic design and editing are closely associated skillsets but still different. While some skilled editors are proficient in both, it's not necessary for editors to be graphic design experts in order to produce attractive visuals. Adobe Premiere Pro's Motion Graphics Templates (MOGRTs) allow editors to easily incorporate polished graphics into their videos.
MOGRTs can save time and enhance your project’s visual aesthetic and production value, whether you're working on anything from YouTube videos to feature films. So, in this article, we’ll discuss how to install, set up, and customize motion graphics in Premiere Pro.
What are Motion Graphics Templates?
Motion graphics templates (MOGRTs) are basically user-friendly digital elements that editors can easily incorporate into their timelines. They eliminate the need for designing from scratch, making it possible for even novice editors to produce professional-quality content. And usefully do it quickly too.
MOGRTs come in different shapes and sizes. Commonly used templates include titles, lower thirds, credits, and transitions. Many templates can also be customized, allowing editors to adjust specific design elements to align with their video's tone and style.
The Essential Graphics Panel
The Essential Graphics Panel is essential to using MOGRTs on Premiere Pro. It is usually found on the right side of the window. You can also access it by navigating to the Window dropdown menu at the top of your screen and selecting Essential Graphics.

Downloading and Installing Motion Graphics Templates
Step one is to find the right type of motion graphics template for your project. There are numerous websites, such as Envato Elements, Artlist io, or Motion Array, where you can purchase templates.
Adobe Stock
For Adobe subscribers, Adobe Stock might be a valuable resource. Adobe boasts an expansive library of templates suited for numerous styles/themes. Editors can explore and purchase templates directly on the Essential Graphics panel. Simply click the Adobe Stock button to access Adobe’s library of stock assets. If you’re working on a budget, Adobe also offers a variety of free assets for download. Simply click the Free button to view the available templates.
Editors also have the option to purchase or download free templates from the Adobe Stock website.
Pro tip: Once you’ve selected and purchased the templates, download them to a dedicated folder on your desktop or drive. This will make them easy to locate when you have to import them.

Importing MOGRTs
To import, navigate to the Essential Graphics panel and select the Browse tab. Here, click the + icon beneath the search bar. Select the MOGRT files you wish to import and click the Open button to bring the templates into Premiere Pro. It should now appear in the Essential Graphics panel under the Local Templates section.
Make sure to place the template in the exact position where you want the graphic to appear. Editors can also quickly adjust the motion graphic’s duration by dragging the edges of the template in the timeline.
Customizing Motion Graphic Templates
Once the motion graphic is on the timeline, you can tweak the template to match the video's tone and style. Select the motion graphic clip on the timeline and navigate to the Edit tab in the Essential Graphic Panel. Here, editors can modify text, colors, alignment, animation speed, and more depending on the template’s parameters.

To adjust text, simply replace the text in the textbox, and the changes will be reflected in the timeline. When choosing the colors, pay close attention to the video’s visual identity to match the colors and fit the overall mood of the video. Furthermore, if the motion graphic features animation, you can adjust the speed, amplification, and direction of the animated properties to stay consistent with the video’s pacing.
Adobe Font
The benefit of using Adobe Stock is compatibility with Premiere Pro and Adobe Fonts. If the MOGRT features a font you don't have, Adobe will automatically sync the required font into your library. Staying within the Adobe ecosystem eliminates any time spent searching and downloading new fonts. Keeping a consistent typography style throughout the video is especially important for corporate or commercial videos. If you are purchasing MOGRT files from a third-party vendor, ensure that the font is part of the download package before checking out.
Render and Preview
An essential part of working with motion graphics is constantly reviewing and tweaking until you are happy. Make sure to render the timeline after you have customized the template to preview the video; otherwise, you cannot review the graphics properly.
To render, select the timeline, navigate to the Sequence drop-down menu at the top bar, and select Render In to Out. Wait for Premiere Pro to render the sequence and watch it back to ensure the edited motion graphic fits cohesively with the video.
Tips and Techniques
Keep Your Templates Organized
Create folders within the Essential Graphics panel to keep all your MOGRT files organized. Navigate to the Window drop-down menu at the top bar and select the Library option. Here, you can create a new library for all your MOGRT files. Simply right-click the template in the essential graphics panel. Select Copy to Library and choose the appropriate folder. Keeping everything organized in one place allows you to easily access the templates you need on a consistent basis.

Save Custom Templates
When working on branded/corporate videos, you will need to use the same template across multiple videos. But, editing the template for each video is a big waste of time. Instead, you can save customized templates for future use. Right-click the graphic on the timeline and select Export as Motion Graphics Template. Then, save this MOGRT file in your library for easy access. Having a personal library of frequently used templates is a great way to streamline editing workflow and ensure the template is the same across multiple projects.
Wrapping it all up
Using motion graphics templates in Premiere Pro can elevate your visuals while also saving you time and effort. Instead, you can spend that time and effort customizing the template to elevate the project. Be sure to experiment with different templates and find the best fit for your needs. It's also worth while heading out and exploring Adobe Stock for a wide variety of templates so that you can start to take your videos to the next level.
Tags: Post & VFX Editing Adobe Editing



Comments