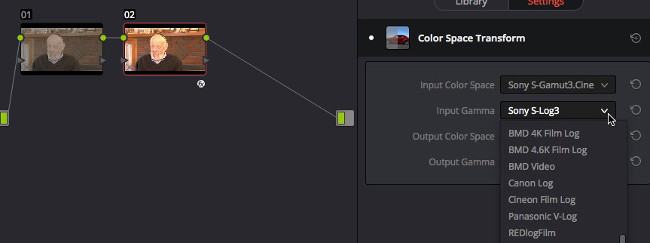
 Da Vinci Resolve 12.5's Gems
Da Vinci Resolve 12.5's Gems
While there's a lot still to discuss concerning Da Vinci Resolve 12.5, here we focus on two features that may seriously impact your colour management workflow.
Since its launch on the first day of NAB 2016, DaVinci Resolve 12.5 is now already on its second beta drop. Changes and improvements are significant, ranging from speed to enhanced editing to the inclusion of Resolve's own OpenFX plug-ins, called Resolve FX.
One plug-in within the Resolve FX set, though, could change your entire approach to grading, particularly when working with Log footage, and that is the Color Space Transform plug-in.
A Workflow Prior To Resolve 12.5
Many users would handle Log footage by applying a 3D LUT. These may be LUTs included with Resolve, self-created LUTs or one of the myriad of freeware and commercially available LUTs. A 3D LUT may incorporate transformations which impart a specific 'look' to the image and, in fact, the nomenclature that Sony cameras employ for a 3D LUT is a 'Look File'.
Another recommended workflow would be adjusting exposure and luminance values prior to the application of the LUT. That becomes apparent when considering what occurs in nodes downstream of the LUT node.
Try this experiment: apply a LUT to a clip and then raise the highlights to the point where they clip. Or perhaps no exposure adjustment had been made prior to applying the LUT and post-LUT application the highlights are clipping. Then add a node and bring down the highlights. You will note in the WFM that the highlights have clipped and all information above that point is lost.
Color Space Transform Workflow
As a preface to describing a workflow using the Resolve FX plug-in, we should also keep in mind that Resolve 12.5 has both enhanced ACES management as well as native Resolve Color Management. The use of the Color Space Transform workflow described below presumes that one is not using the Resolved Color Management.
In order to see the differences in results, create another version of the clip you've just graded with a LUT. Open the FX plug-in window and drag the Color Space Transform plug-in over the node. Open settings and you will see that there are pull-down choices for Input Color Space, Input Gamma, Output Color Space and Output Gamma. The two input choices reflect the color space and gamma of camera origin. In the examples pictured below, footage from the Sony FS7 was shot in an input color space of SGamut3.cine with a gamma of Slog3. The output color space or gamma will be determined either by the timeline project preferences or changed to whatever color space and gamma you desire.
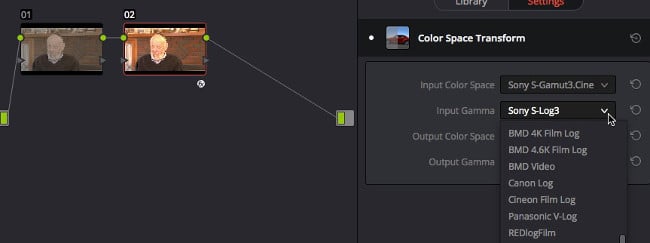 Input Gamma
Input Gamma
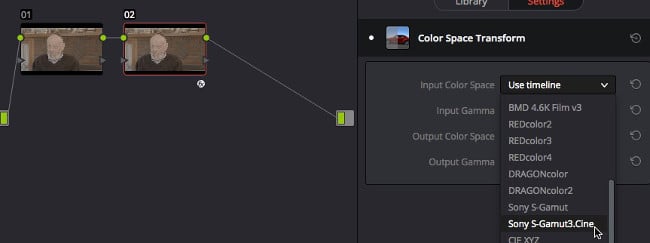 Input Colour Space
Input Colour Space
Now add a node and repeat the highlight experiment. You will note that in lowering the highlights, the entire WFM does not clip and it preserves all of the highlights within the original Log clip.
What is happening here simply put is that the Color Space Transform function is not applying any predetermined outputs that a LUT would circumscribe, but rather is merely doing the conversion of the clip from one gamma and color space to another, retaining the information within the original clip.
Note some examples below shot in a Blackmagic Ursa Mini 4.6K in ProRes 422HQ with Blackmagic Film gamma (i.e., Log).
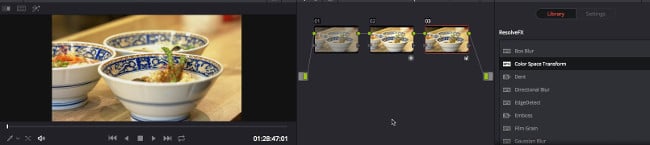 Node tree with empty node, BMD Ursa 4.6K LUT, highlights lowered
Node tree with empty node, BMD Ursa 4.6K LUT, highlights lowered
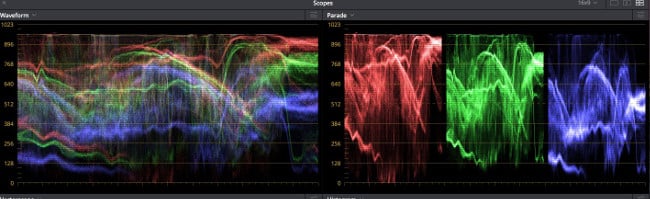 Waveform of LUT graded clip after highlights lowered
Waveform of LUT graded clip after highlights lowered
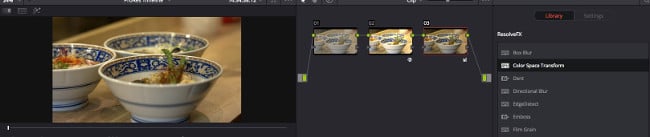 Node tree with empty node, Color Space Transform applied, Highlights Lowered
Node tree with empty node, Color Space Transform applied, Highlights Lowered
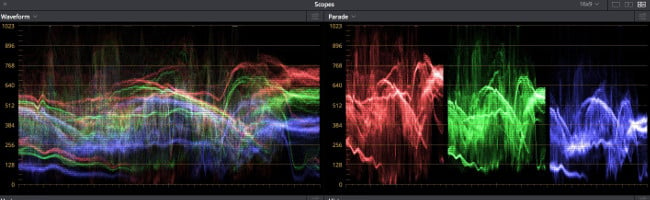 Waveform of Color Space Transform graded clip after highlights lowered
Waveform of Color Space Transform graded clip after highlights lowered
A Second Little Bonus
Blackmagic has very quietly slipped support for both the X-Rite ColorChecker Video and X-Rite ColorChecker Passport Video into the color chart choices. We've reviewed the X-Rite Color Checker Passport as a part of the Color Finale review a couple of months ago, noting the accuracy of that chart for video uses. The larger Color Checker Video chart differs in layout from the smaller Passport pocket version. Both are now supported in Resolve 12.5
If you have discovered any additional enhancements in Resolve 12.5 that, in turn, enhance your grading experience, please share them with our readers in the comments.
Tags: Post & VFX


Comments